How to Get Your Own Mailbox with VestaCP on VPS
Are you tired of using free email services such as Yahoo-Mail or Gmail for work because they look too private and too much less professional? The recent Yahoo-server outage has caused huge trouble for its mail users around the globe for quite a few hours. Not being able to receive and send emails for half a day is a terrible experience or even can be considered as a disaster nowadays.
We all know it’s easy to get a dedicated mail server at a sizable cost that you might not want to pay. Why NOT find a way to have your own email account(s) and your own mail server set up at minimum cost when you need a server to host your website anyway? We are here to assist you to reach that goal with a simple tool called VestaCP on an affordable VPS we provide at HostSailor.
VestaCP or Vesta Control Panel is a basic level Open Source web hosting control panel which can be used with a small scale server which can be installed on a server with just 512 MB of RAM. Its interface is very easy to understand so that the control panel can be managed by a non-technical person effortlessly.
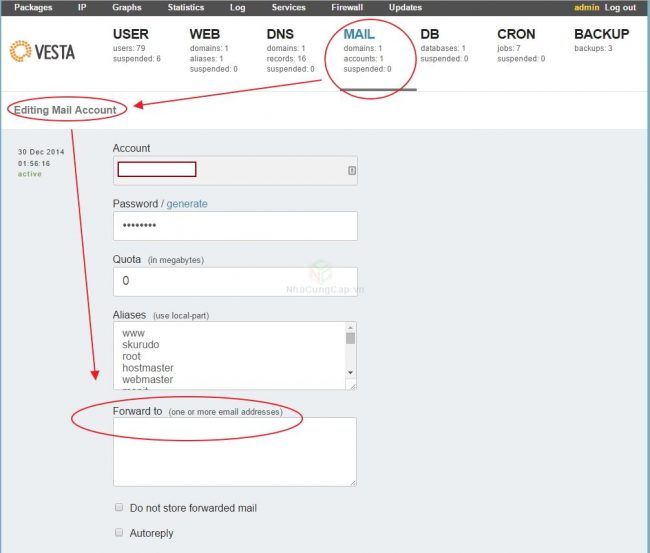
This is a practical guide to set up customized mailbox and web hosting with a free SSL certificate called Let’s Encrypt using VestaCP, as the first practical guide to our turnkey solution packages. The goal of this guide we want to achieve is also what we would like to offer to our clients who have such need: our support team can do it for you from start to end. This VestaCP guide is also prepared for those clients who want to DIY rather than asking our support team to do it for them for whatever reasons. It’s really not too complicated, as you can see below:
Prerequisites:
- A clean VPS (without any control panel installed): OpenVZ VPS, XEN VPS or KVM VPS
- VPS root login credentials for OpenVZ VPS, XEN VPS or KVM VPS
- HostSailor client account login credentials
- SolusVM account login credentials
- A valid domain with DNS Management enabled if your domain is purchased through us
- A valid email account to receive VestaCP admin login credentials
VestaCP Guide to Dummies Step by Step
Step 1: Set up Nameservers, Records and Reverse DNS
First of all, please log in your client space with your HostSailor client account login credentials.
For setting up nameservers, please choose “Use default nameservers” following instructions provided in our Knowledgebase article for a quick guide on how to have it done. In case you would like to use private or custom namerservers, we strongly recommend you to contact our Support team for help.
For setting up the necessary Records, please go to Domains, and pick the domain you would like to use for this practise. Click “Manage Domain” as indicated in the image below.
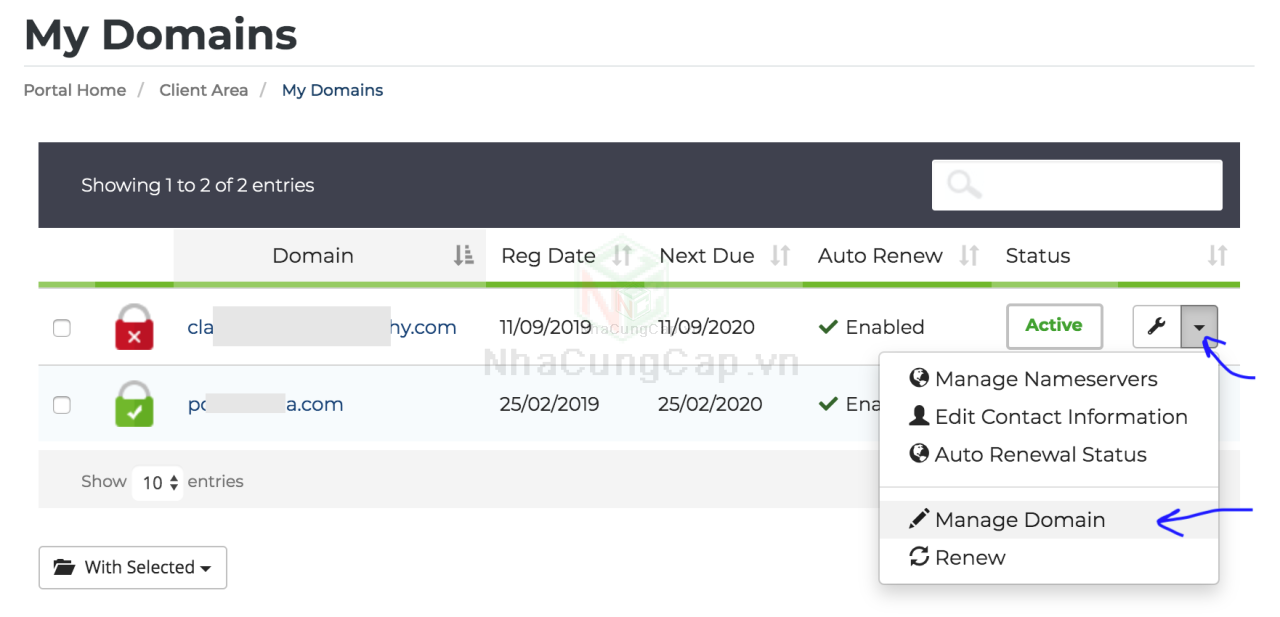
Then select “DNS Management” from the menu on the left hand side, add all the Records accordingly as shown in the image below. You may need to click “Save Changes” several times in order to add additional Records. When all the Records are added, you can finally click “Save Changes” and leave the page.
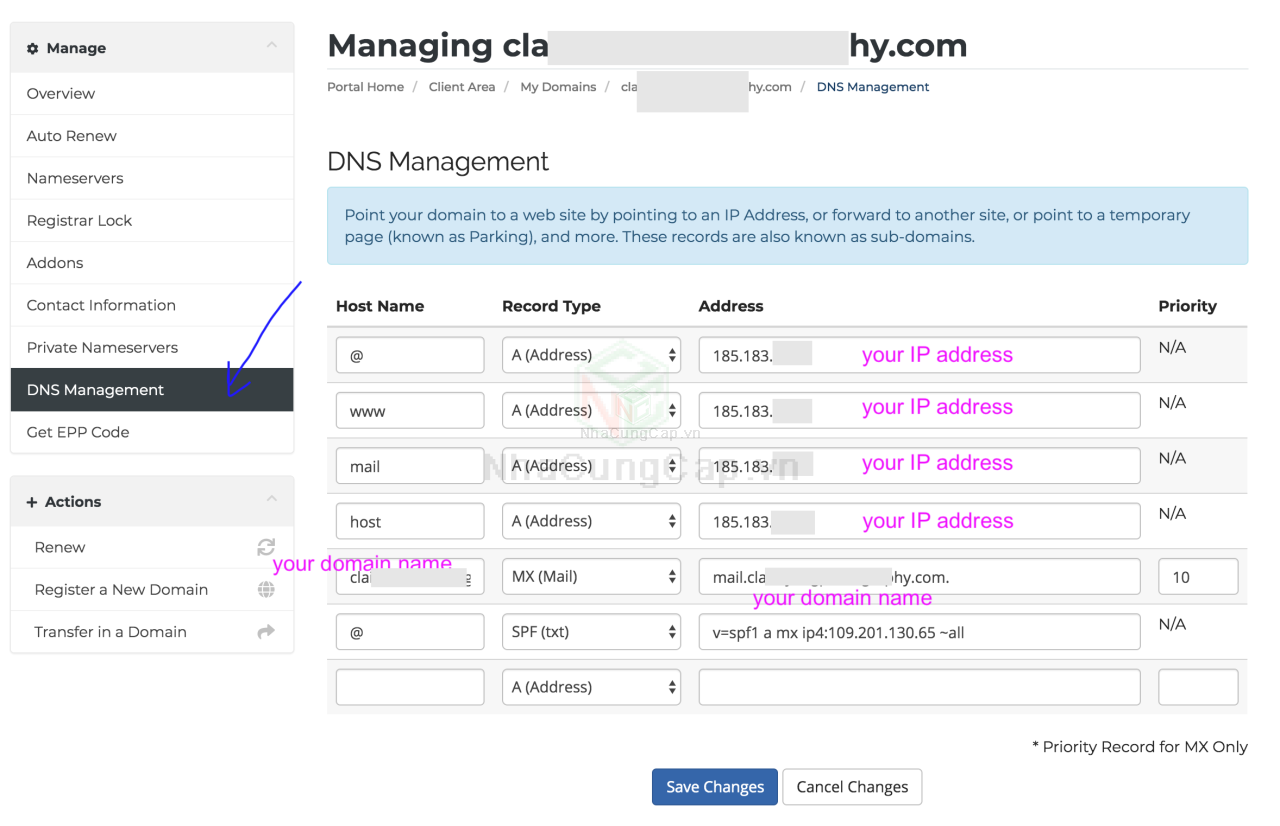
Please make sure you have enabled DNS Management (completely free of charge) when you order the domain on our website. If you have forgotten to do so, you must contact our support team by submitting a ticket so that they can enable it for you.
In case you have already ordered a domain somewhere else, you can do the same or set up the Records accordingly with a similar tool or panel your domain registar provides. Please keep in mind, you can always transfer your domain to us in a few clicks.
Now you can go ahead to set up reverse DNS. Log in SolusVM panel with your SolusVM account login credentials, and add your domain name as the reverse DNS entry. See the images below to find out where and how to have it done.
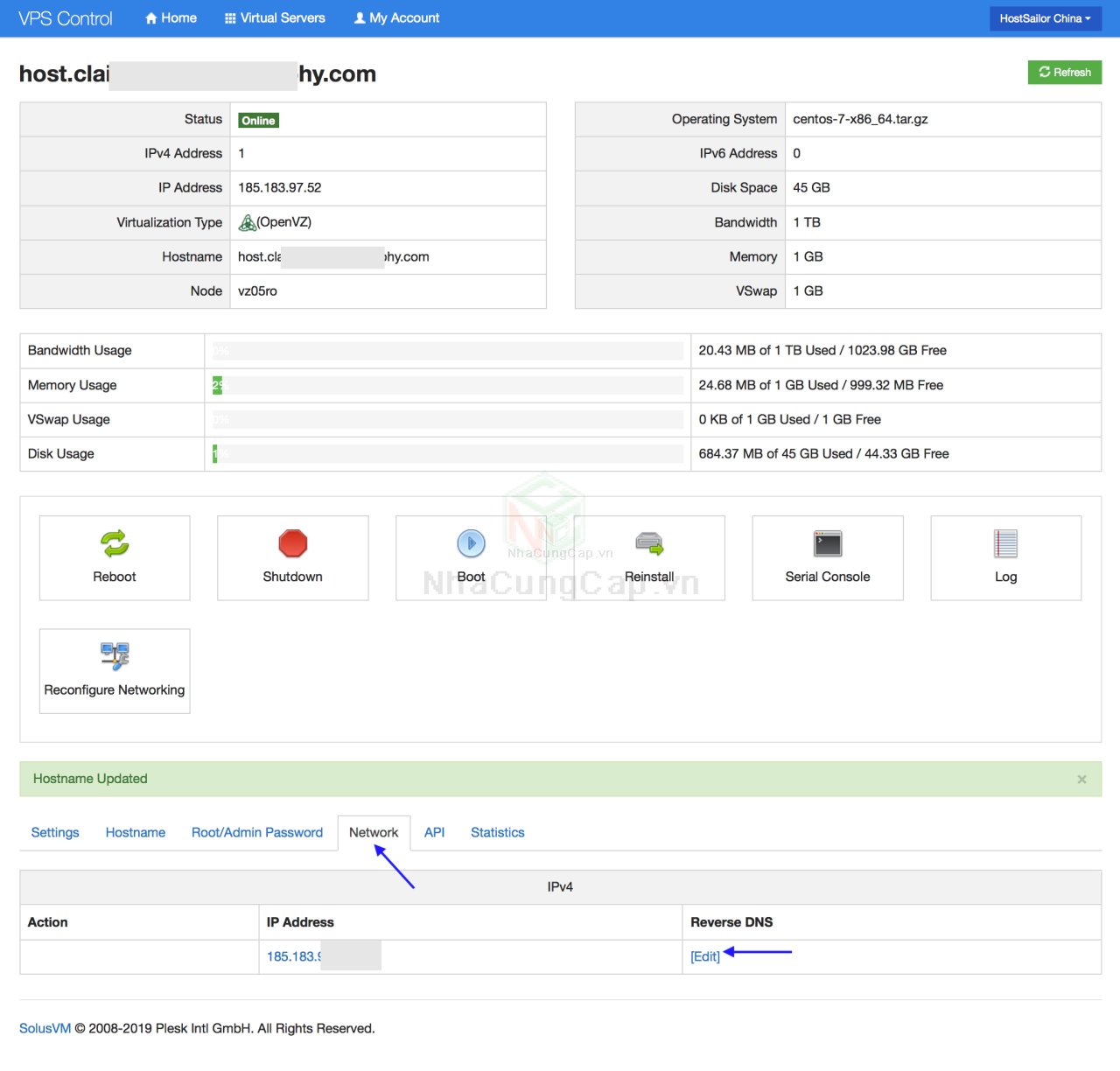
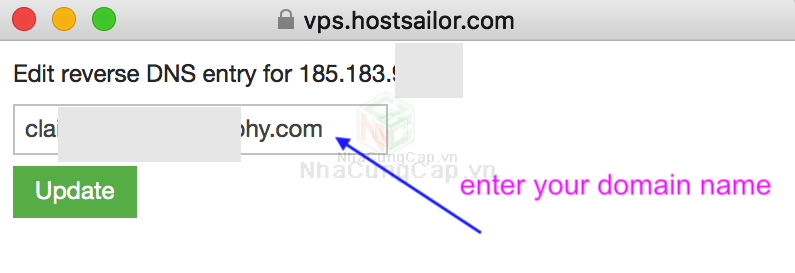
Step 2: Install VestaCP
Log in your VPS in a terminal using your root login credentials, then run the script “vestacp” as below:
$ ssh root@yourIPaddress
$ vestacp
The few lines below are essentially the content of the script “vestacp”. We have it here just in case the “vestacp” script is not available on your VPS.
#!/bin/bash
curl -O http://vestacp.com/pub/vst-install.sh
bash vst-install.sh
You may encounter the following issue (httpd aready installed) which does not allow the installation to continue.
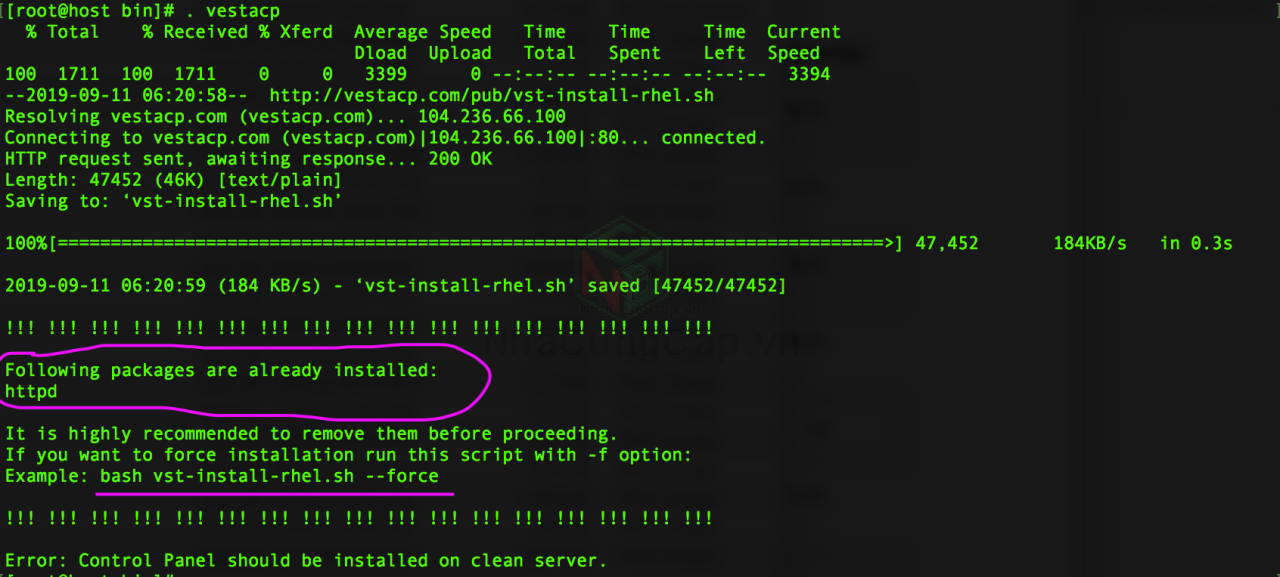
In this case, you just need to run the command line below to enforce the installation:
$ bash vst-install-rhel.sh --force
Then react to the prompts by entering “y”, “admin email address” and “hostname”, after that all you need to do is to wait until the vestacp installation is completed. The whole process will take about 15 minutes.
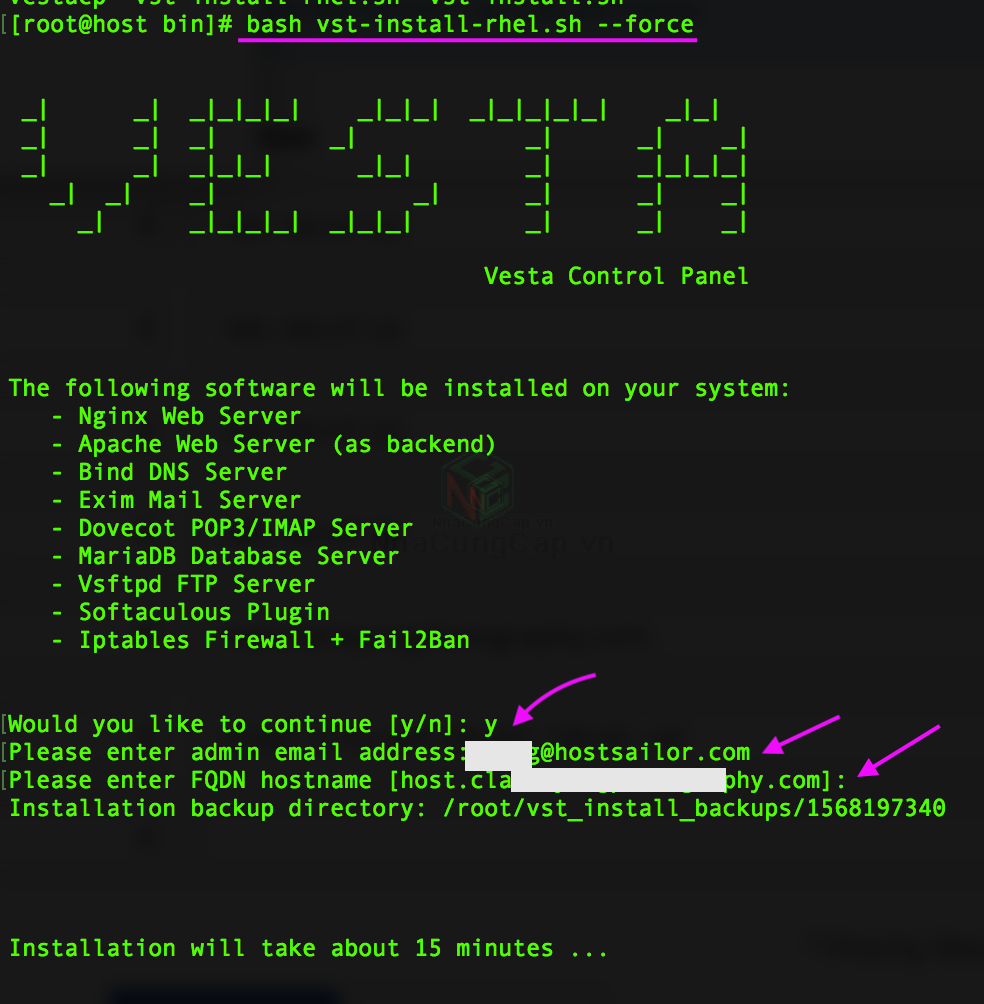
When the installation is completed, you will see the login credentials of the admin account for your Vesta Control Panel on the screen. Don’t worry, all these information will be sent to the email address you have provided at the beginning of the installation process for the record. You can also change the default admin password in the panel if you want.
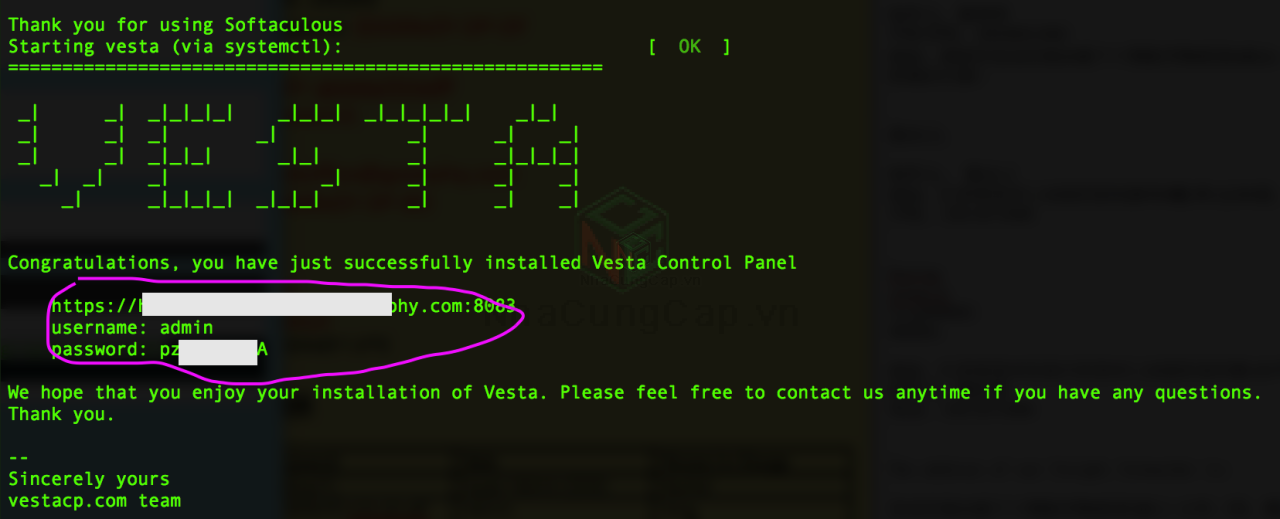
Step 3: Add email account(s)
Now you can log in your VestaCP with the URL and admin login credentials provided at the end of the installation process.
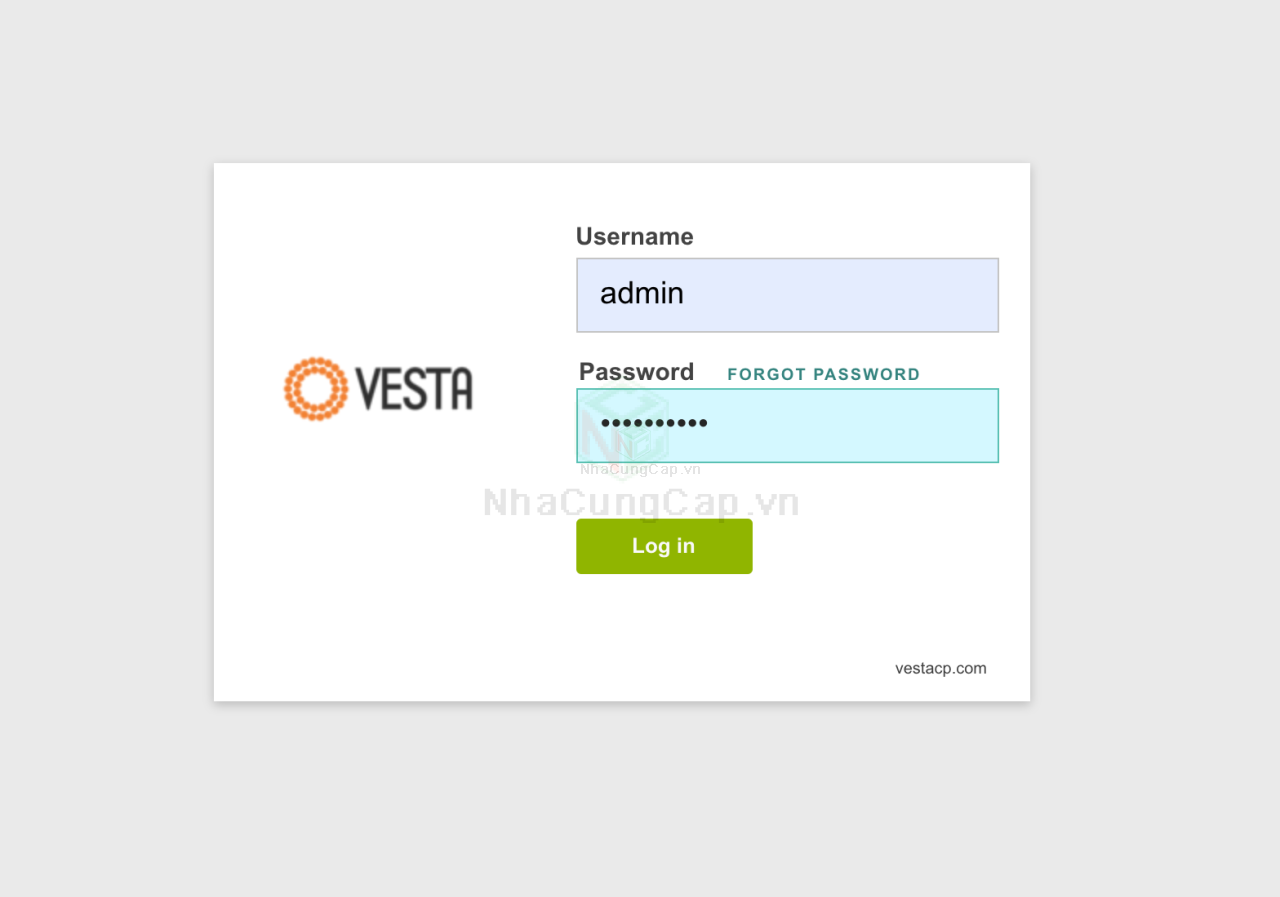
After clicking the “Log in” button, you will reach the following page. Don’t worry – it is safe to go ahead! All you need to do now is to click “Advanced” then “Proceed to …”. Please be aware, this message will be gone once you have got the SSL certificate (letsencrypt) set up in VestaCP (you will get there in Step 5 below shortly) – all you need to do is to switch to https:// from http:// in the URL mentioned above.
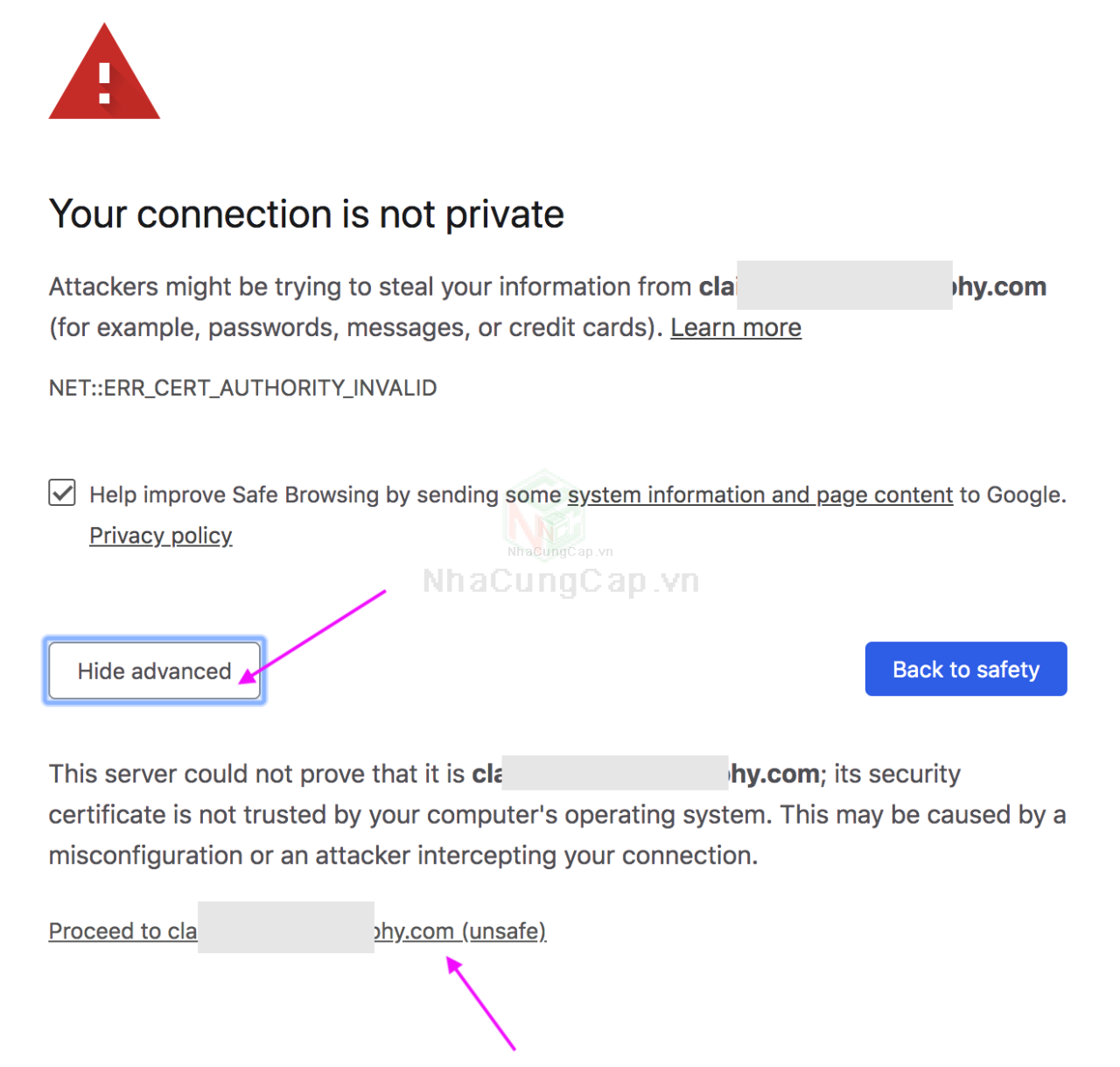
Voila! You are almost there when you see the Vesta Control Panel that has got everything you want to set up.
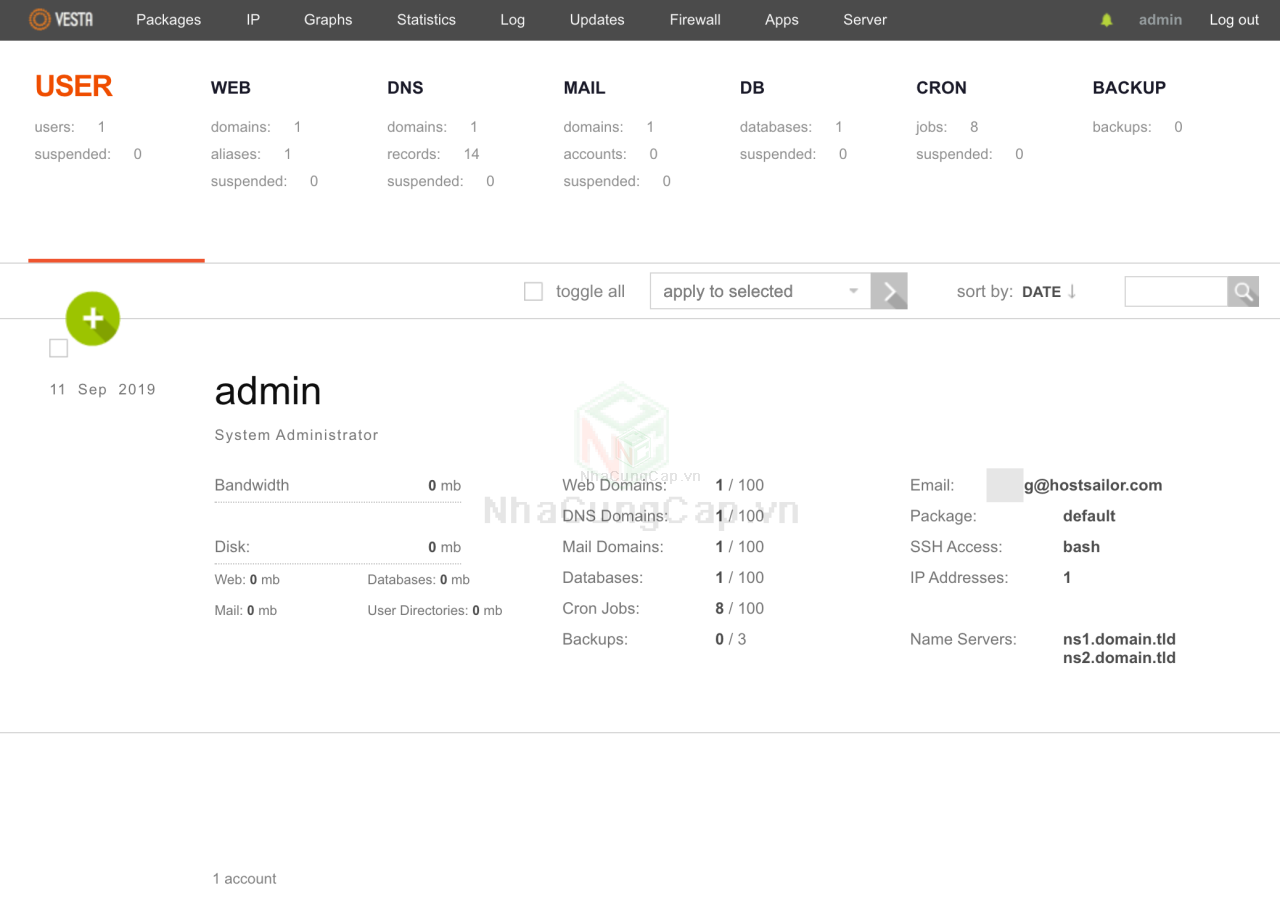
It’s very straight forward to go ahead since the control panel is completely self-explanary.
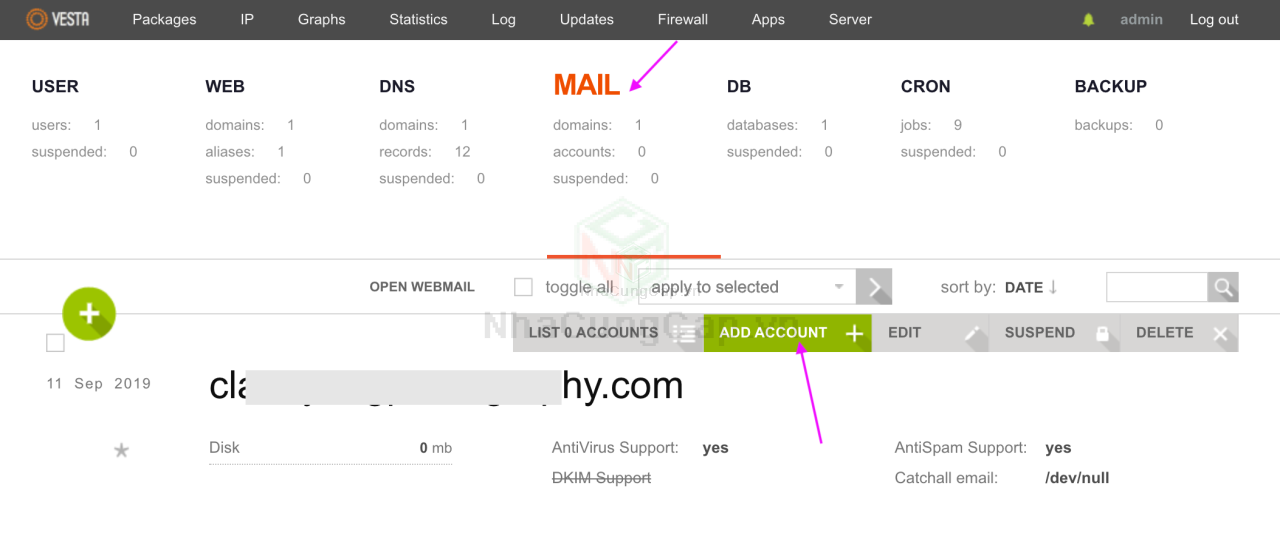
Now you can add the details of the email account as shown in the image below and click “Add” button once you have completed. You can add as many email accounts as you want, as long as there is free space available. There is no minimum size for each mailbox.
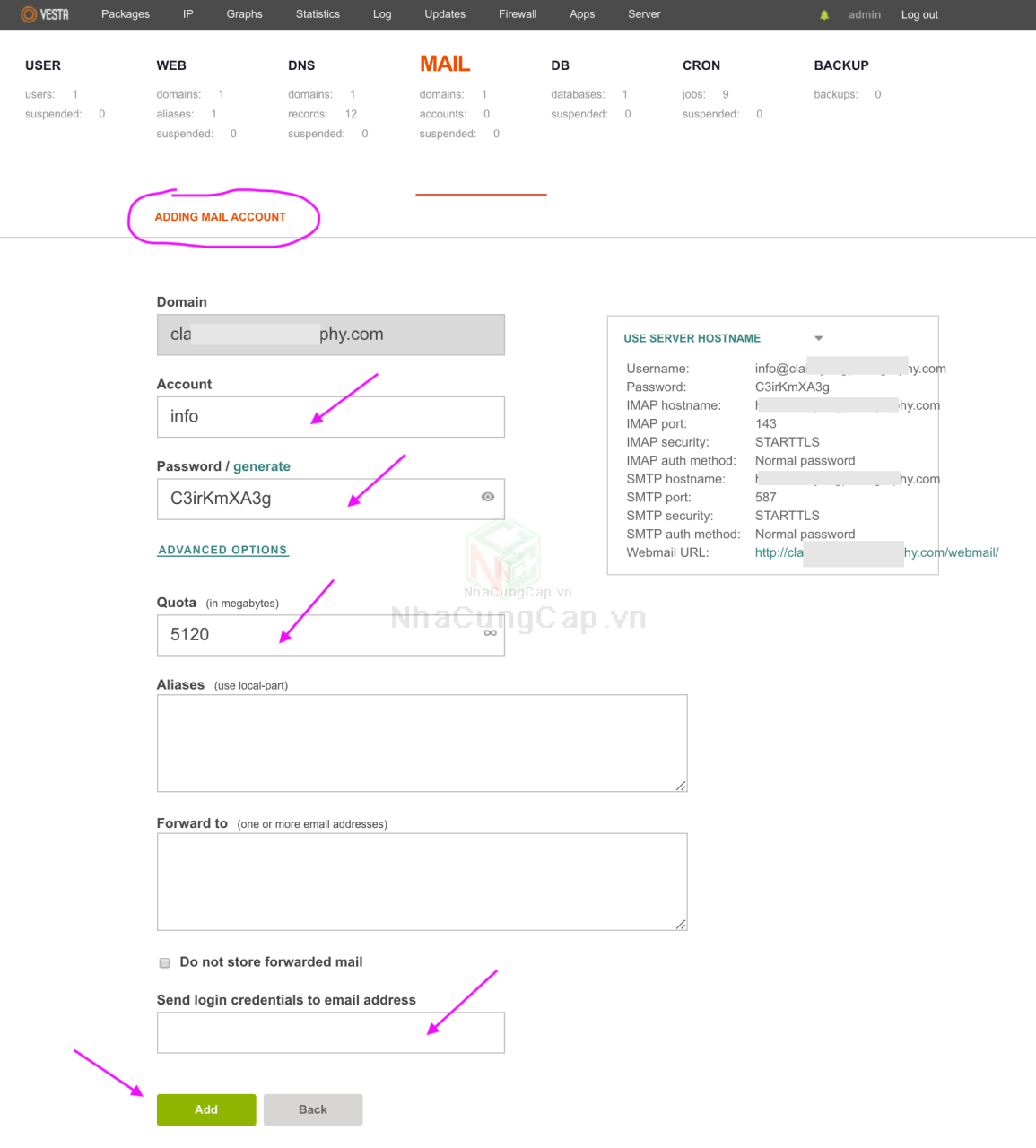
Step 4: Set up email relay
Since we have closed the port 25 for sending emails to avoid abusing of our VPS through spam-mailing, you must set up email relay on your mail server in order to send and receive email without problem.
We have a detailed guide in our Knowledgebase on how to set up mail relay on your mail server.
On our VPS, you need to use the approach mentioned in the section for “Exim Mail Server(Servers without cPanel)”. Once all the steps described there are done, you are all set to send and receive emails with your own freshly set up mail server. You can either use the webmail link on the VestaCP, or use a mail client to send and receive emails. Don’t you think it’s super cool to send from email account called YourName@YourDomainName?
Step 5: Verify your website with SSL certificate enabled
With VestaCP, what you can get is not only a running mail sever, but also a 100% free SSL certificate for your website. You can enable the Let’s Encrypt certificate with just a few clicks on the control panel.
Click “Web”, and then “edit”.
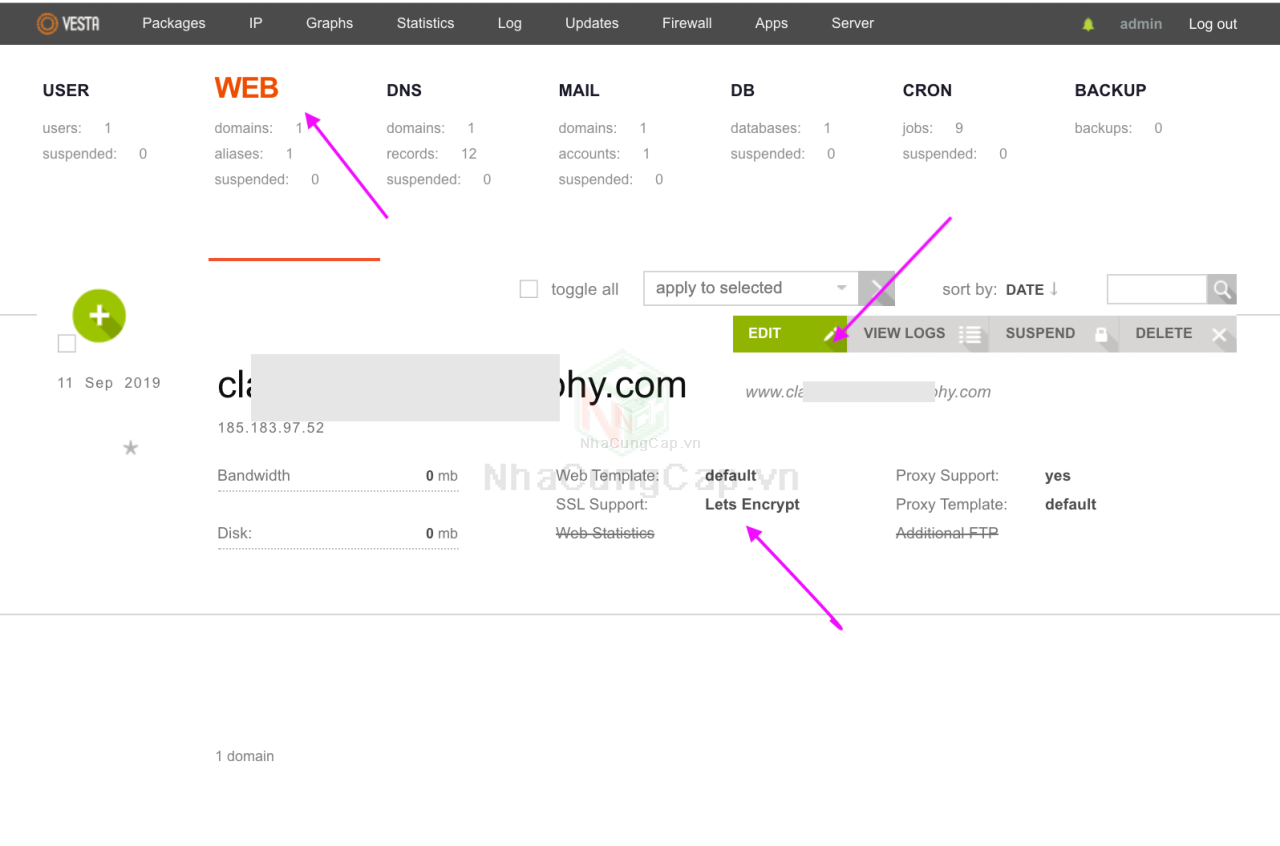
Check options “SSL Support” and “Lets Encrypt Support”, then click save. You are all set!
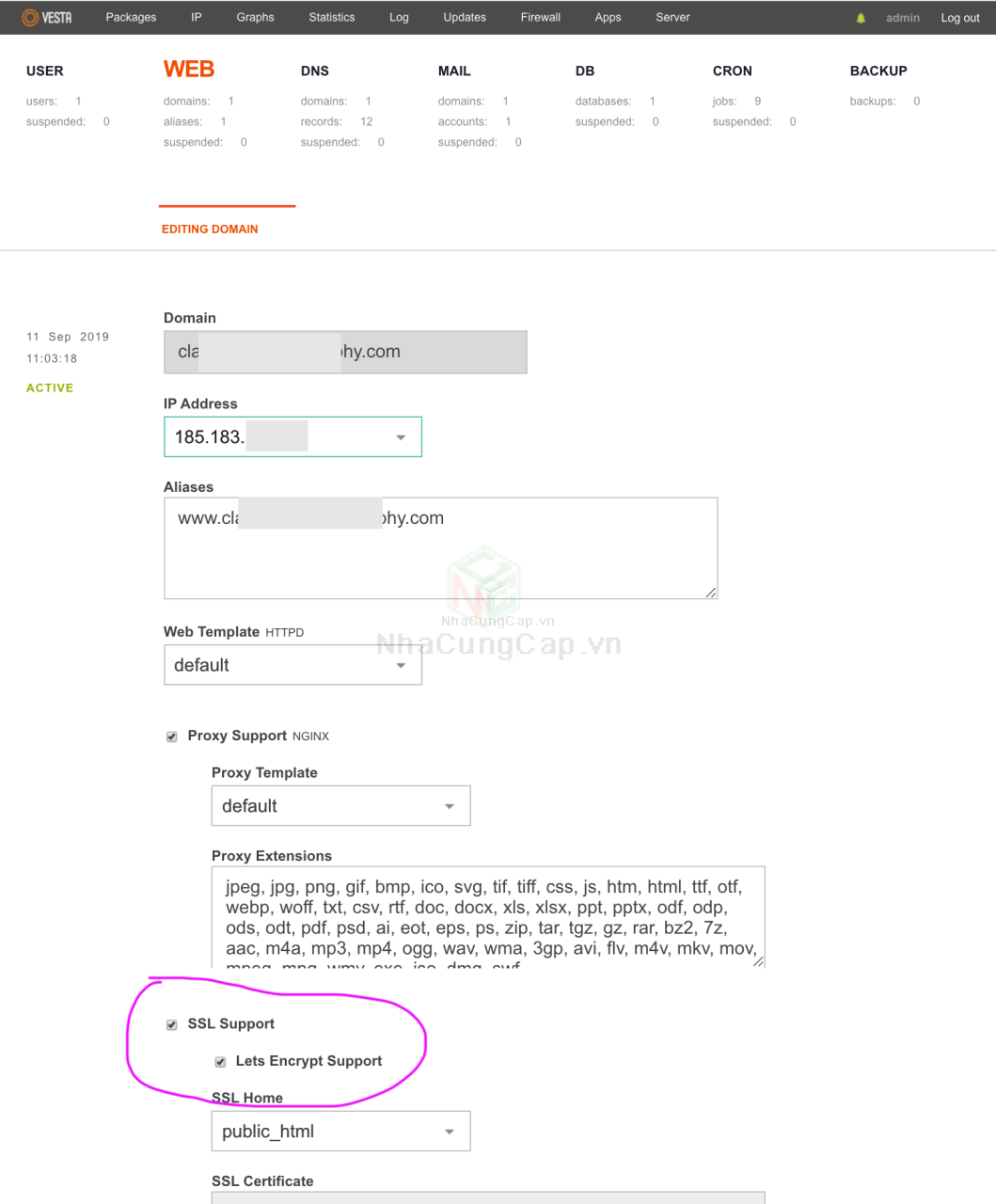
Now you can visit your website at https://YourDomainName – yes, it’s https://, not http://! You will find a little nice “lock” next to your domain name, which means the SSL certificate has been successfully enabled for your website.
![]()
Now, there is no more secret for you as an end user even if you can always ask our support team to have VestaCP installed and set up for you according to your need! But don’t you think it’s very cool that you can have everything 100% under your own control for whatever reason you have?
We hope you will enjoy this vestacp guide as much as we do while sharing this knowledge.
Please don’t hesitate to contact us if you run into any trouble while using this vestacp guide for dummies. We are always glad to be here and help you out to make your day!
Source HSLor – Edited by NhaCungCap.vn

