How to Setup Reverse DNS
Reverse DNS (rDNS) is the method of resolving an IP address into a domain name, as opposed to resolving a domain name into an associated IP address as you would with a traditional DNS lookup.
Reverse DNS lookups are conducted by mail servers to make sure that the other mail server they are dealing with is who they say they are. Basically, this record tells other mail servers that the IP of your mail server is authoritative for sending and receiving mail for your domain.
Note: Reverse DNS is supported for both IPv4 and IPv6.
This tutorial will guide you through setting up reverse DNS in DNS Made Easy. The basic steps are as follows:
- Contact your IP provider to request your IP’s reverse DNS zone.
- Then request delegation of your reverse DNS to DNS Made Easy name servers where you are provided with your reverse DNS domain.
- Create your reverse DNS domain in DNS Made Easy.
- Create a PTR record within your reverse DNS domain.
1. Request Zone from ISP
First, you need to obtain the IP address of your mail server. See example below:
$ host mx2.dnsmadeeasy.com
mx2.dnsmadeeasy.com has address 208.94.147.129
Example host lookup for a mail server
You will need to find out who owns your IP block (usually this is your ISP or hosting provider).
NOTE: You can determine the owner of an IP address by performing a WHOIS search on the IP in question using this free tool or Network Tools: DNS,IP,Email (mxtoolbox.com)
Contact your ISP (or whoever owns your IP block) and request a zone for your mail server’s IP address.
This zone is actually a special reverse DNS domain that ends in “in-addr.arpa”. The numbers that precede the “in-addr.arpa” are actually your IP block with the octets reversed.
So “1.168.192.in-addr.arpa” would be the reverse DNS for the 192.168.1 class C. Meaning this reverse DNS zone would handle the reverse DNS for IPs 192.168.1.1 to 192.168.1.256.
If your IP block is smaller than a class C then your zone might look like this “27/1.168.192.in-addr.arpa” or “0-25.1.168.192.in-addr.arpa”. The difference is just the syntax.
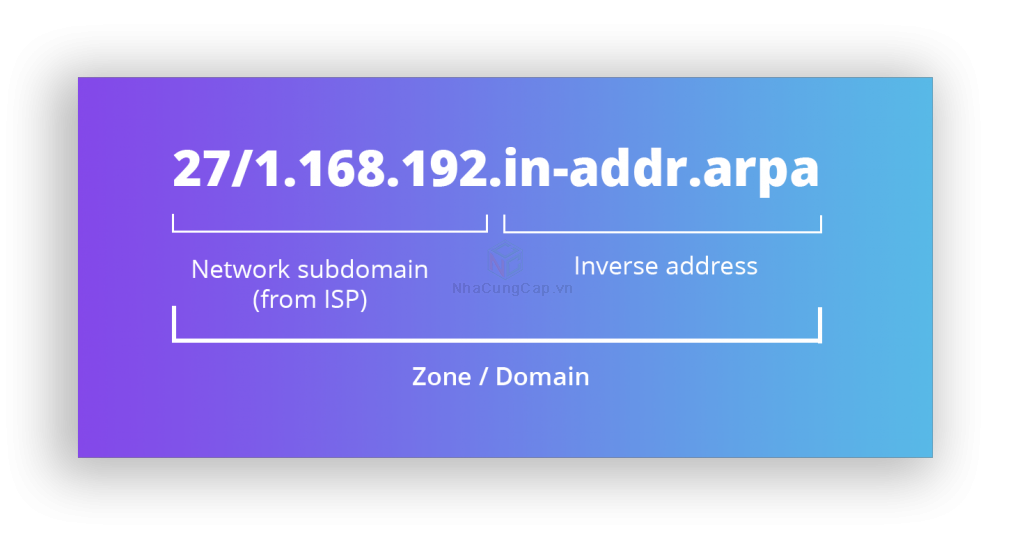
NOTE: You must create your domain within DNS Made Easy using the exact same syntax your ISP or hosting provider used to delegate it.
Check Your Zone Syntax
Double check your delegation syntax with a Reverse DNS Trace. Please note, DNS Made Easy’s delegation is already performed in this screenshot.
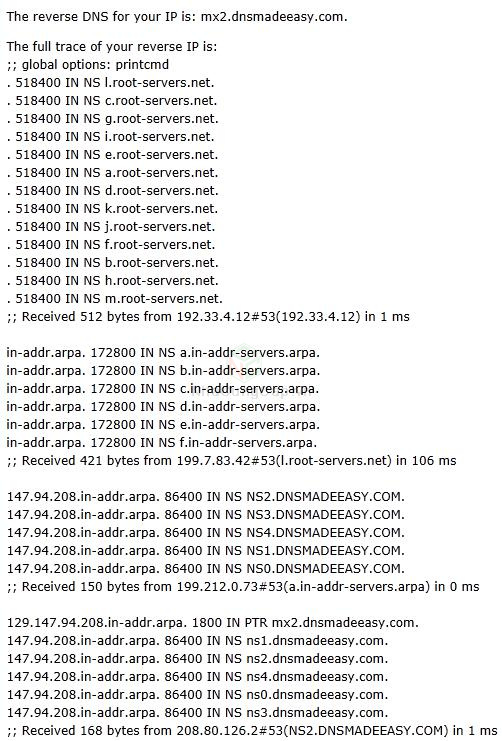
DNS Made Easy’s IP block is a full class C so the syntax of our delegation is 147.94.208.in-addr.arpa. This is the domain we create, this domain is defined within the DNS Made Easy and assigned to ns0-ns4.dnsmadeeasy.com, thus those are the name servers the delegation was performed to. If your reverse DNS domain is not configured within DNS Made Easy yet, the name servers you provide for delegation may be different.
If your reverse DNS domain is not configured within DNS Made Easy yet, the name servers you provide for delegation may be different.
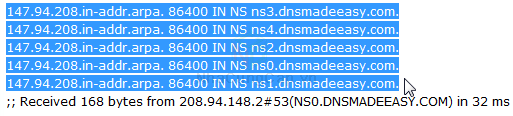
2. Request Reverse DNS Delegation
Then you will need to ask your ISP to delegate reverse DNS to your DNS provider; much like your registrar delegates any requests for your DNS information to your DNS provider.
You will need to provide your ISP with the nameservers for your domain. You can see which nameservers are authoritative for your domain here.
Usually, an ISP or hosting company will only delegate the reverse DNS if you have 256 IPs (a full class C) or more, but some companies have been known to make an exception.
If your provider will not delegate the reverse DNS to DNS Made Easy then there is no reason to continue this tutorial. You can request they set up the reverse DNS for you and they will host your PTR records.
3. Create Reverse DNS Zone
At the top of the Control Panel, Click the DNS Menu and select Managed DNS from the drop down.

3A. Click “Add Domains”

3B. Enter the zone you received from your ISP (or owner of your mail server’s IP block).
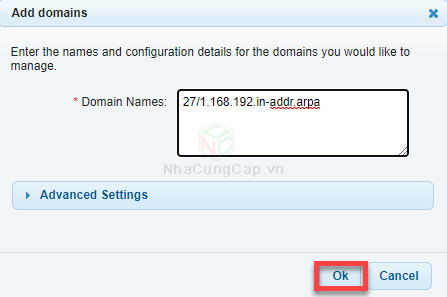
If the nameservers do not match, follow the steps below before proceeding to step 5.
4. Change Delegated Nameservers
4A. Select the “Advanced” drop down menu.

4B. Click the plus sign below the table to add a new set of nameservers.
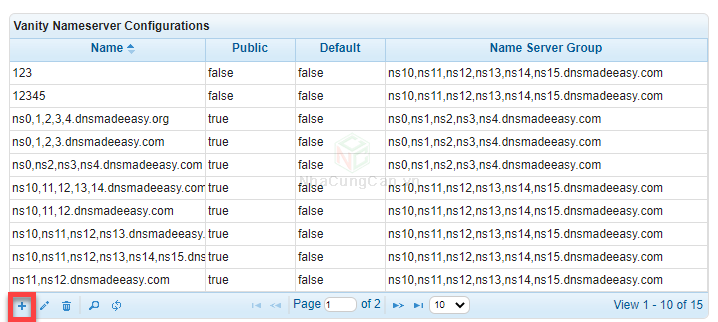
4C. Give the configuration a name, and select a group of name servers from the dropdown menu it should apply to.
NOTE: This must be the same group of name servers that the domain(s) you will apply the configuration to are assigned.
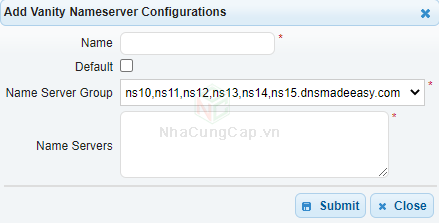
5. Create PTR Record
Within the zone you just created, add a PTR record.
5A. Navigate to Managed DNS

5B. Select your Domain
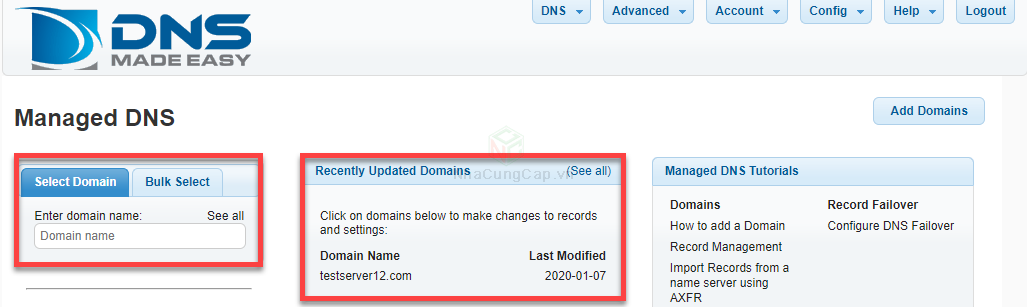
5C. Add the PTR Record
Under “PTR Records” click the plus sign to add a new record.

5D. Configure The Record
Enter the following values for the PTR record:
A. The name value of the PTR record will be the last octets of your mail server’s IP address (this depends on how large your reverse zone is). In this example, our IP address is 192.168.1.1 and the managed reverse zone covers all IPs in the 192.168/16 subnet so the last two octets would be entered as ’1.1’.
B. For the system field, you will enter the hostname of the A record you are using to point to your mail server and append it with a dot. In this example, we already created an A record called mail, so the hostname would be mail.yourdomain.com.
C. Enter a TTL for your record.
D. Save your record.
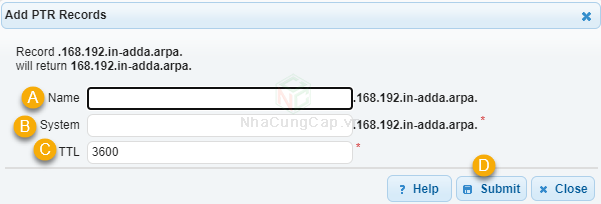
Side note: Most mail servers don’t care where the PTR points to. They just want to see that the ISP has delegated the reverse DNS to your provider and that you have a PTR record for your delegated zone with the name of your IP address.
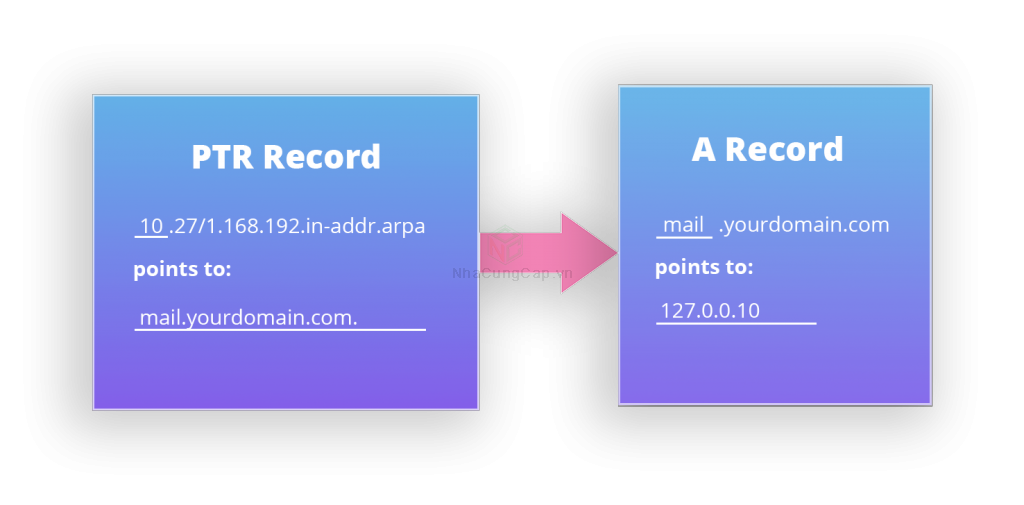
Source DNSME – Edited by NhaCungCap.vn

